Back
Content Import
Importing books and documents
Step 1 Choose Playlist
Choose the playlist you would like to import the content into and tap the green +.
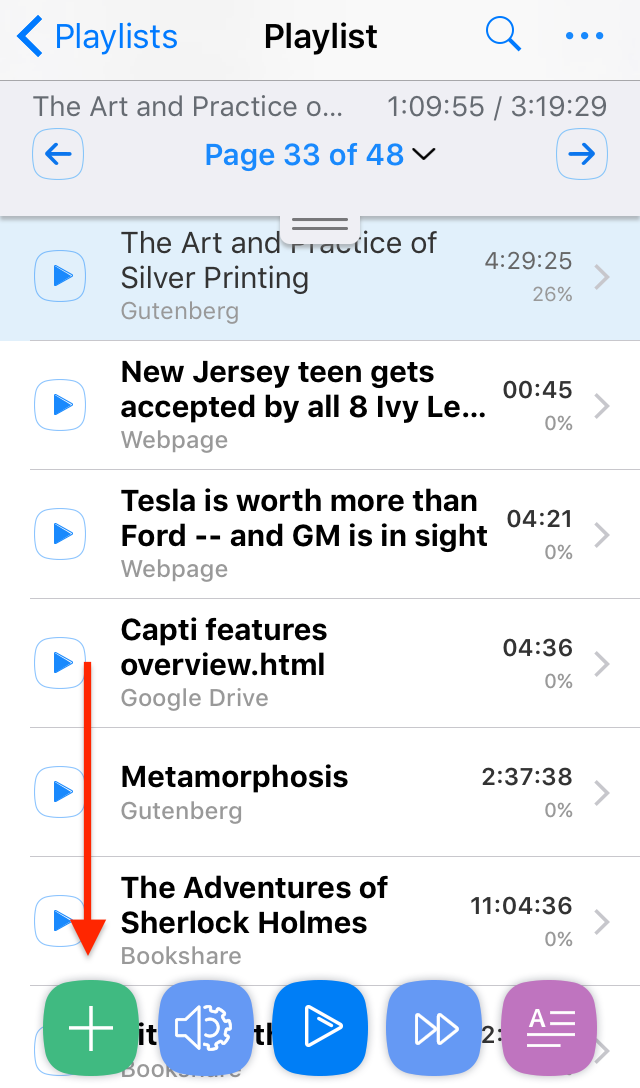
Step 2 Choose Source
A new screen will appear. Here you can choose from a variety of sources, such as Bookshare, Google Drive, etc.
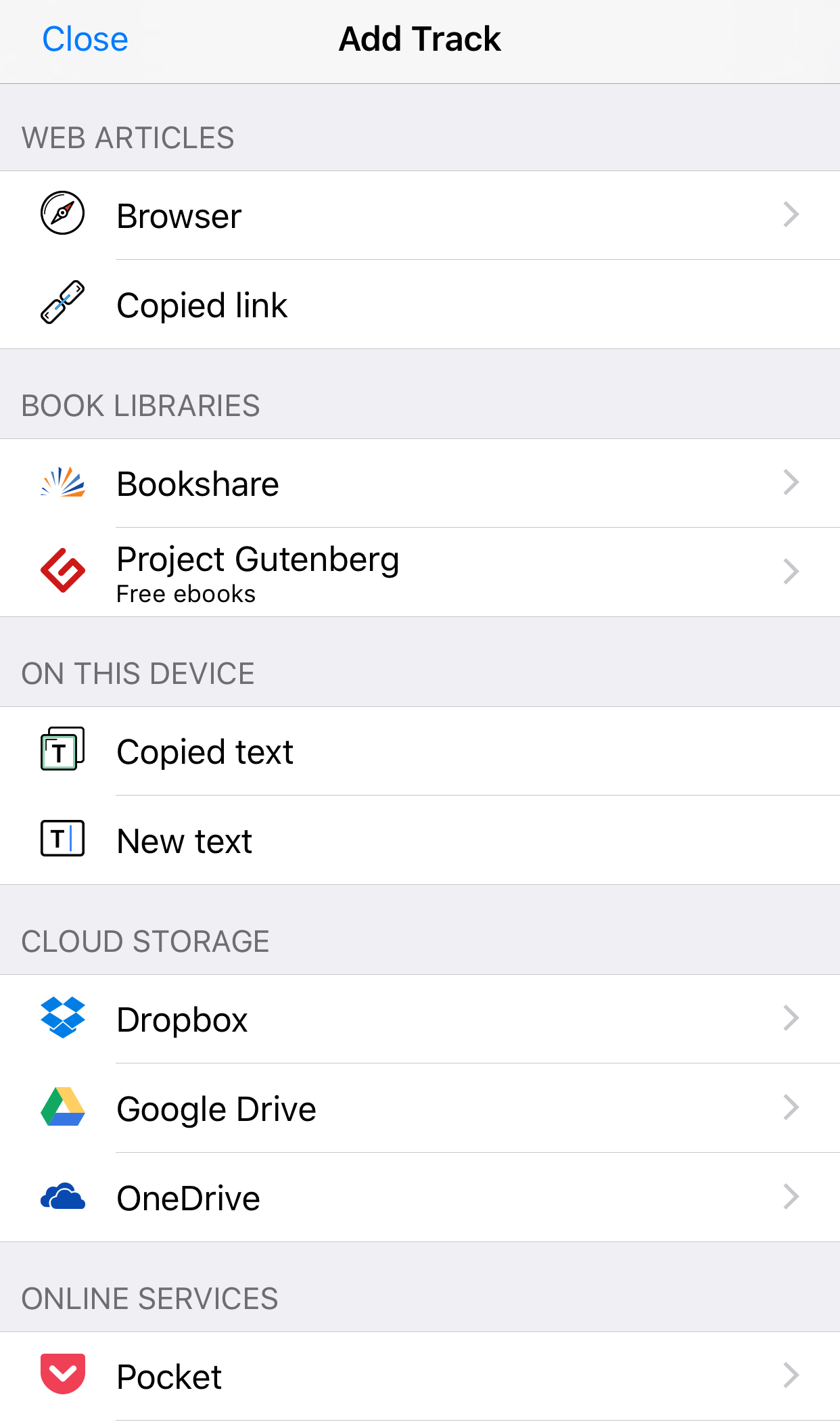
Step 3 Log In
A login screen may appear. If prompted, use your username and password to log into your account with the corresponding service provider.
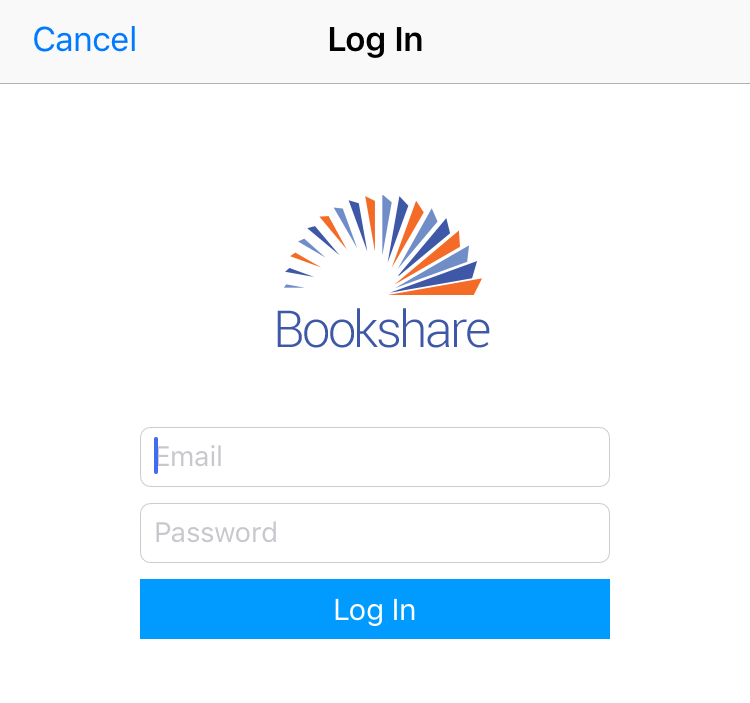
Step 4 Choose Content
Once you are logged into your account, the screen below will appear. Tap the book or document that you would like to add to your playlist.
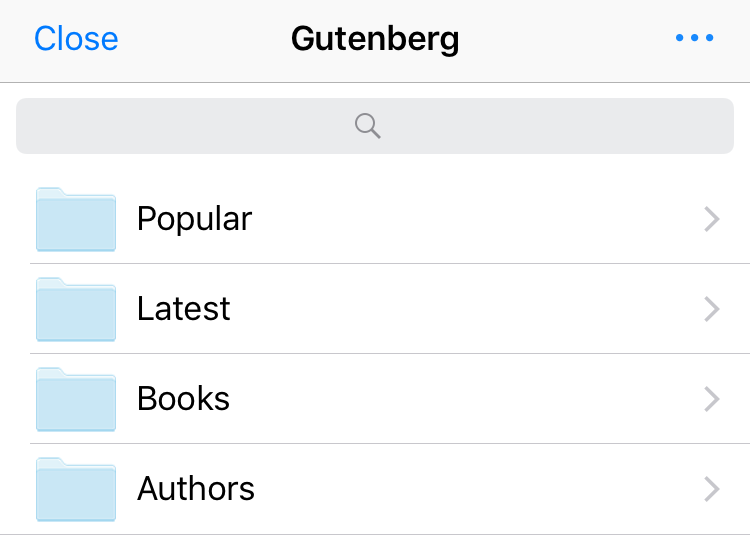
Step 5 Choose Format
You may be asked to choose between:
- Adaptive Layout format - you will be able to configure the document's fonts and colors.
- Original Layout format - you will be able to see document exactly as the author intended.
When not given the option the file will be loaded in Adaptive Layout format.
The document will start loading. When loading is complete the document will appear in your playlist.
Step 1 Choose Playlist
Choose the playlist you would like to import the content into and click the blue arrow shown below. By clicking the arrow, it will take you into the playlist.
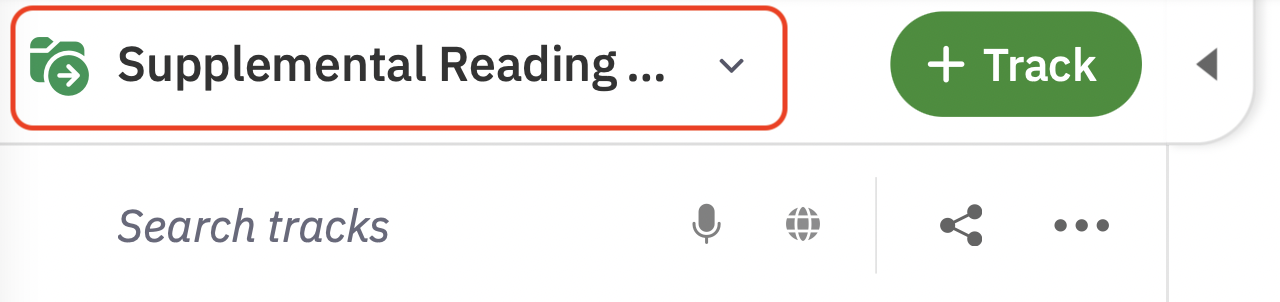
Step 2 Choose Source
Click the + Track button or use keyboard shortcut "A". A list of document sources will appear. You can choose from a variety of sources, such as Bookshare, Google Drive, etc. or upload a file from your computer. You can also drag-and-drop a file directly into the playlist.
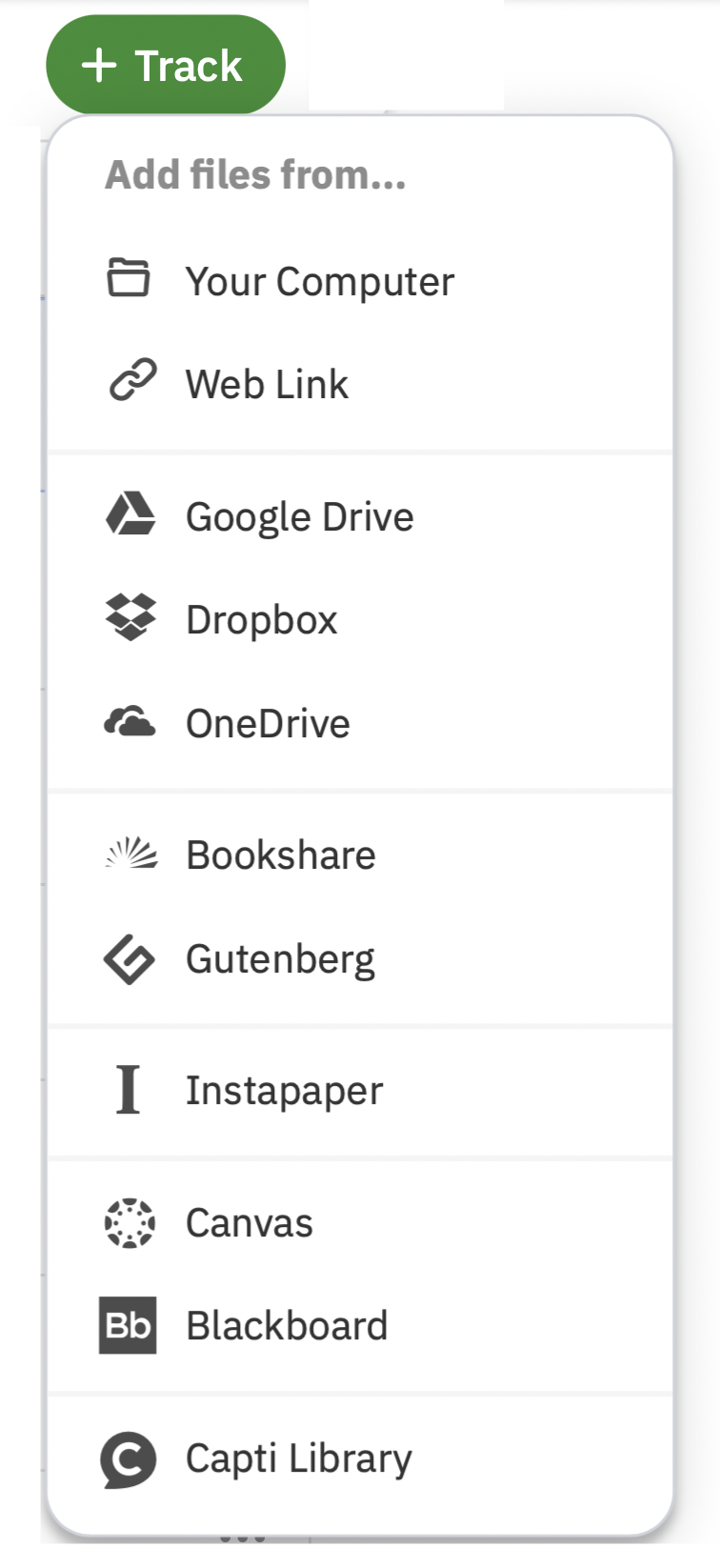
You may be asked to log into your account with the corresponding service provider.
Step 3 Choose File
Once you are logged into your account, the screen below will appear. Click the book or document that you would like to add to your playlist.
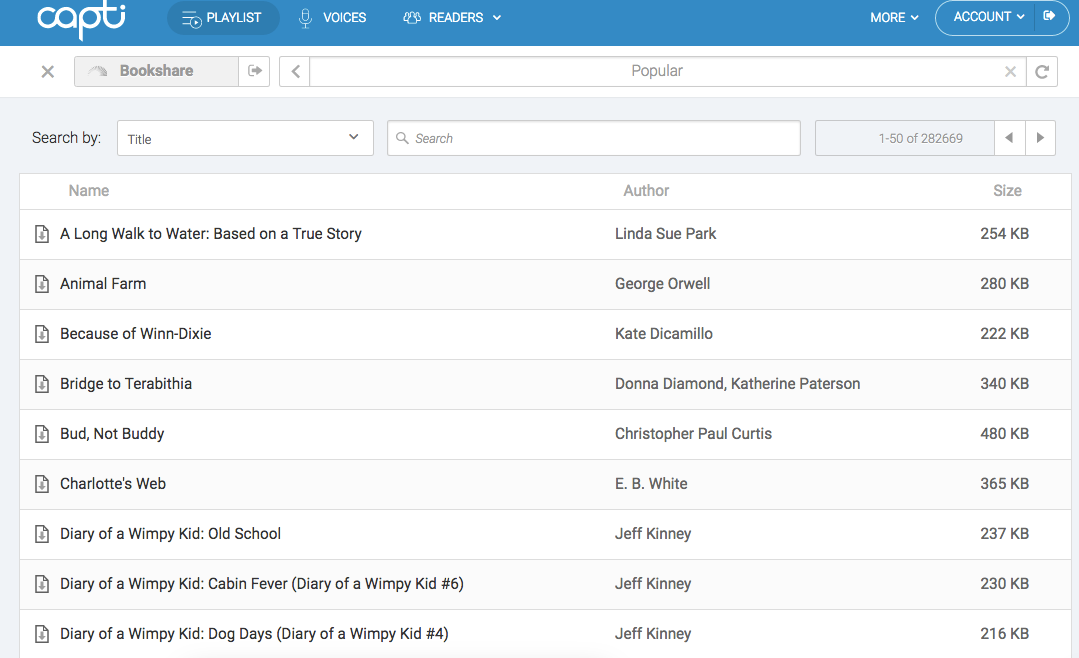
Step 4 Choose Name, Playlist and Format
An "Import Document" dialog will appear.
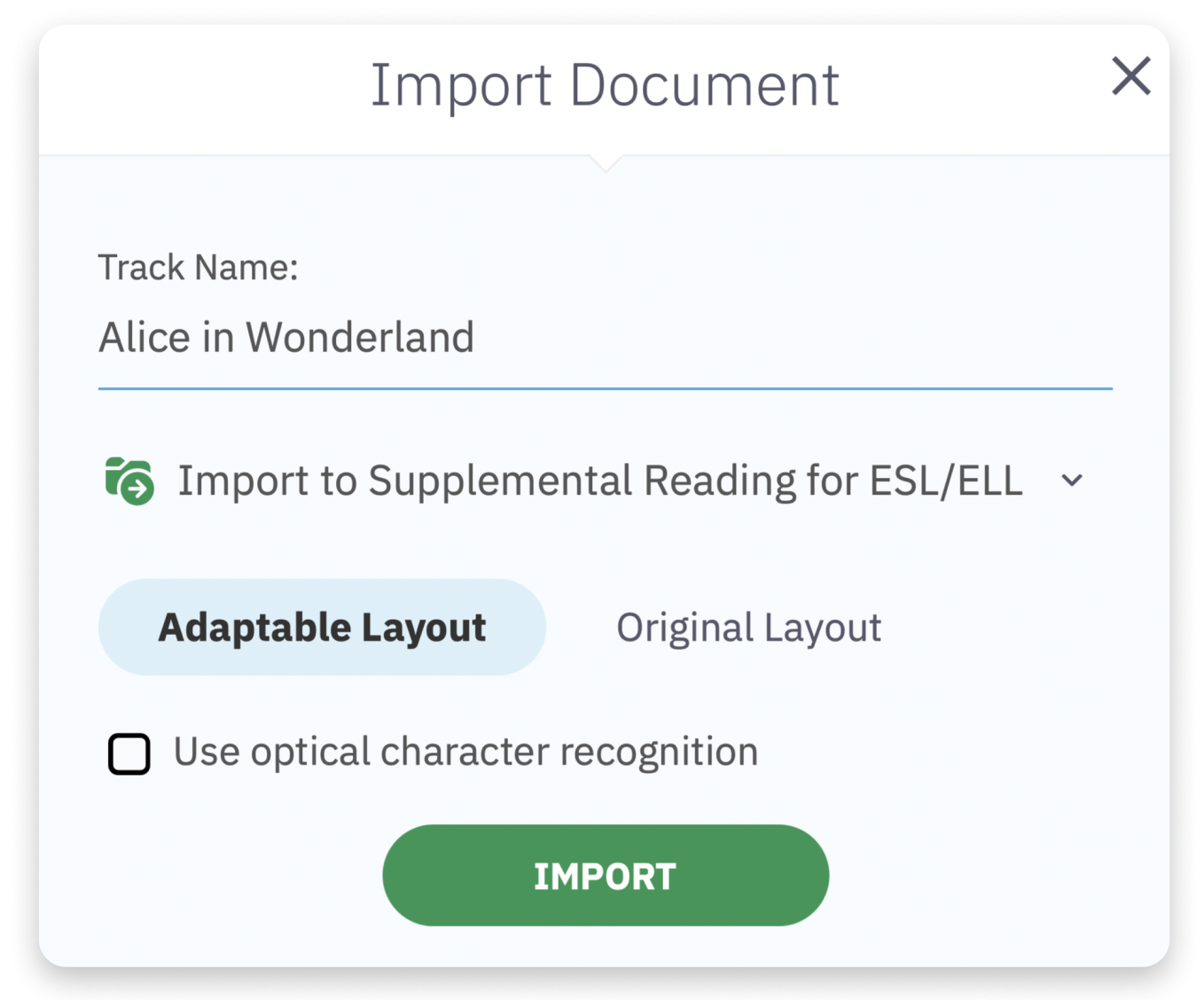
Specify track name, make sure it is added to the correct playlist, and choose import format:
- Adaptive Layout format - you will be able to configure the document's fonts and colors.
- Original Layout format - you will be able to view the document exactly as the author intended.
If you are uploading a scanned PDF document you will need to check the Use optical character recognition option to be able to read it. If you do, please note that that 1 Capti Coin per page will be used when importing the document.
If you are uploading an image file then the Use optical character recognition option will be turned on by default. 1 Capti Coin will be used when you import the image.
When done click Import and the document will start loading. When loading is complete the document will appear in your playlist.
Importing web articles from a browser
Use Capti to import articles from websites while skipping all the advertisements, menus, and other items not relevant to the article itself.
Option 1 From Capti Browser
- Open a playlist, tap the green +, and tap Browser.
- Open a webpage and search for reading content, e.g. anews article.
- Add article to playlist by:
- Tapping the icon + located in the bottom center of the screen, then selecting Add to Playlist.
- Tapping the icon Links located in the top-right corner of the screen and then tapping a single time on the names of articles you wish to add.
- Long press on any links within the article that you want to import and select Add to Playlist from the menu.

Option 2 From Safari or Chrome
- Open Safari or Chrome
- Open the webpage with the article you want to import.
- Tap
Share icon then select
Capti


Option 3 From a desktop or laptop
- Enable the Continuity feature in iOS 10 or later and in macOS Sierra or later (you only need to do this once)
- On your desktop or laptop: copy the link you want to import.
- On your iPhone or iPad: open Capti, tap "+" icon in the bottom-left corner of playlist and tap
Copied link.

* Import Web Article in One Click
- Open the web page with article you want to import.
- Use
Alt + A keyboard shortcut or click the "Capti" icon in the browser toolbar and then the green
Add to Capti button.
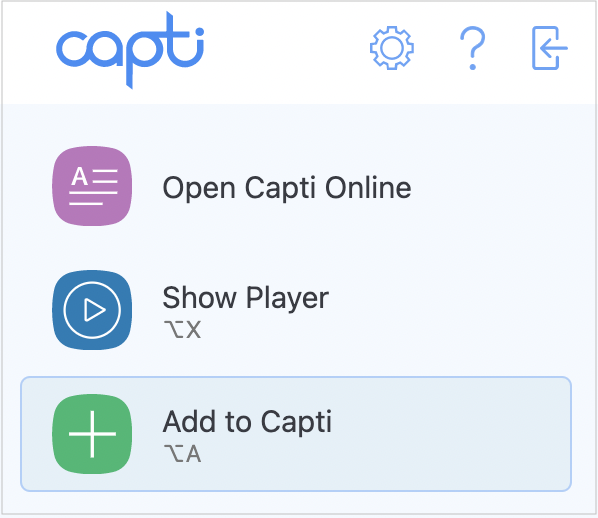
If the green text box shown appears after you click Add To Capti, the article was successfully added to your playlist.

If the red text box shown below appears on your screen after you click Add To Capti, the article was not able to be added to your playlist.

- Switch to Capti Voice tab. You can also click Alt + O keyboard shortcut to open it quickly.
- Click
Synchronize (next to + Track or + Playlist buttons) to make sure the article appears in the playlist.

* Import Link from Website
- On any web page: right-click on the link that you want to import into Capti. The link can be to a regular web article, to a file in any supported format (e.g. pdf), or to an image.
- In browser's contextual menu select Save Link to Capti
- Click Next to confirm link.
- Choose track name and playlist into which the link will be saved
- Click Import to confirm. The linked article will be added to the playlist you selected. If you are importing an image Capti will make the text on the image readable using OCR.
- To view the saved article open Capti in a new tab.
Use Capti Bookmarklet for importing web articles in case installing Capti Browser Extension is not an option.
Step 1 Set up the Capti Bookmarklet
- Make sure your browser bookmark toolbar is visible (you only have to do it once). For example, in the Firefox browser right-click above the icons in the upper right-hand corner. Make sure your “Bookmarks Toolbar” is checked
off.


- Drag and drop the Capti Brookmarklet (below) into the browser toolbar.
Add to Capti
Drag to favorites or bookmarks
Step 2 Import Article to Capti
- Open the web page with the article you want to import.
-
Click the
Add to Capti bookmarklet in your bookmark toolbar.

If the green text box shown appears after you click the Add To Capti bookmarklet, the article was successfully added to your playlist.

If the red text box shown below appears on your screen after you click the Add To Capti bookmarklet, the article was not able to be added to your playlist.

Step 3 Synchronize
- Open browser tab with Capti.
- Click
Synchronize (next to + Track or + Playlist buttons) to make sure the article appears in the playlist.

-
Choose the playlist you would like to import the content into and click the blue arrow shown below. By clicking the arrow, it will take you into the playlist.
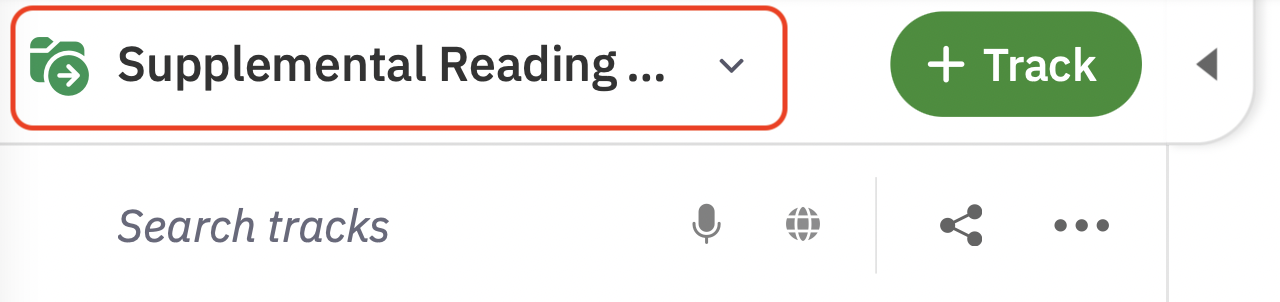
-
Click the + Track > Link button or simply copy-paste a link into Capti Player window.
- Paste or type in the link you want to import. Capti will import any web article or file in supported format (pdf, doc, etc).
-
Click Import to confirm. The linked article will be added to the playlist you selected.
Importing photos and images
Capti Voice can recognize text in photos and images (Optical Character Recognition, or OCR). Capti adjusts to difficult lighting conditions and hand orientations but as a rule of thumb the better the quality of the photo the better you can expect the result to be.
Option 1 Take a photo
- Open a playlist, tap the green +, and tap Camera.
- You may be asked to allow Capti to access your camera. Tap Allow.
- Point the camera at the text (page, newspaper, etc.) you want to add to Capti and take a photo.
Tip: Hold the iPad still and try to have ample lighting to ensure a better quality photo and scan.
Tip: If you are photographing a glossy paper, then make sure the camera flash is off.
- If you are not happy with the photo, tap Retake and try retaking the photo with better ambient lighting: the paper should be well illuminated.
- If you are happy with the result tap Use Photo, specify the name of the new track and Adaptive Layout and Original Layout formats.
Option 2 Use a photo from your photo library
- Open a playlist, tap the green +, and tap Photo Library.
- You may be asked to allow Capti to access your photos. Tap OK.
- Tap the photo you want to add, specify the name of the new track and choose between Adaptive Layout and Original Layout formats.
- Add additional photos from your library or click Cancel and then Close to get back to your playlist.
Option 3 Get photo from a cloud service
Capti recognizes images in the following formats: .jpg, .jpeg, .jp2, .jpc, .jfif, .bmp, .tif, .tiff, .dcx, .pcx, .gif, .djvu, .djv, .png.
- Open a playlist, tap the green +, and find the image file you previously stored in Google Drive, OneDrive, or Dropbox.
- Tap the image you want to add
- Specify the name of the new track and choose between Adaptive Layout and Original Layout formats.
An arrow in the top-right corner of the screen indicates that a file is being downloaded. Click Back and Close buttons in the upper-left corner until you return to your playlist.
Option 4 Get a photo from the browser
- Open a playlist, tap the green +, and tap Browser.
- Paste, type in, or find a direct link online to an image and open it in the browser.
- Tap the + in the bottom of the screen and confirm.
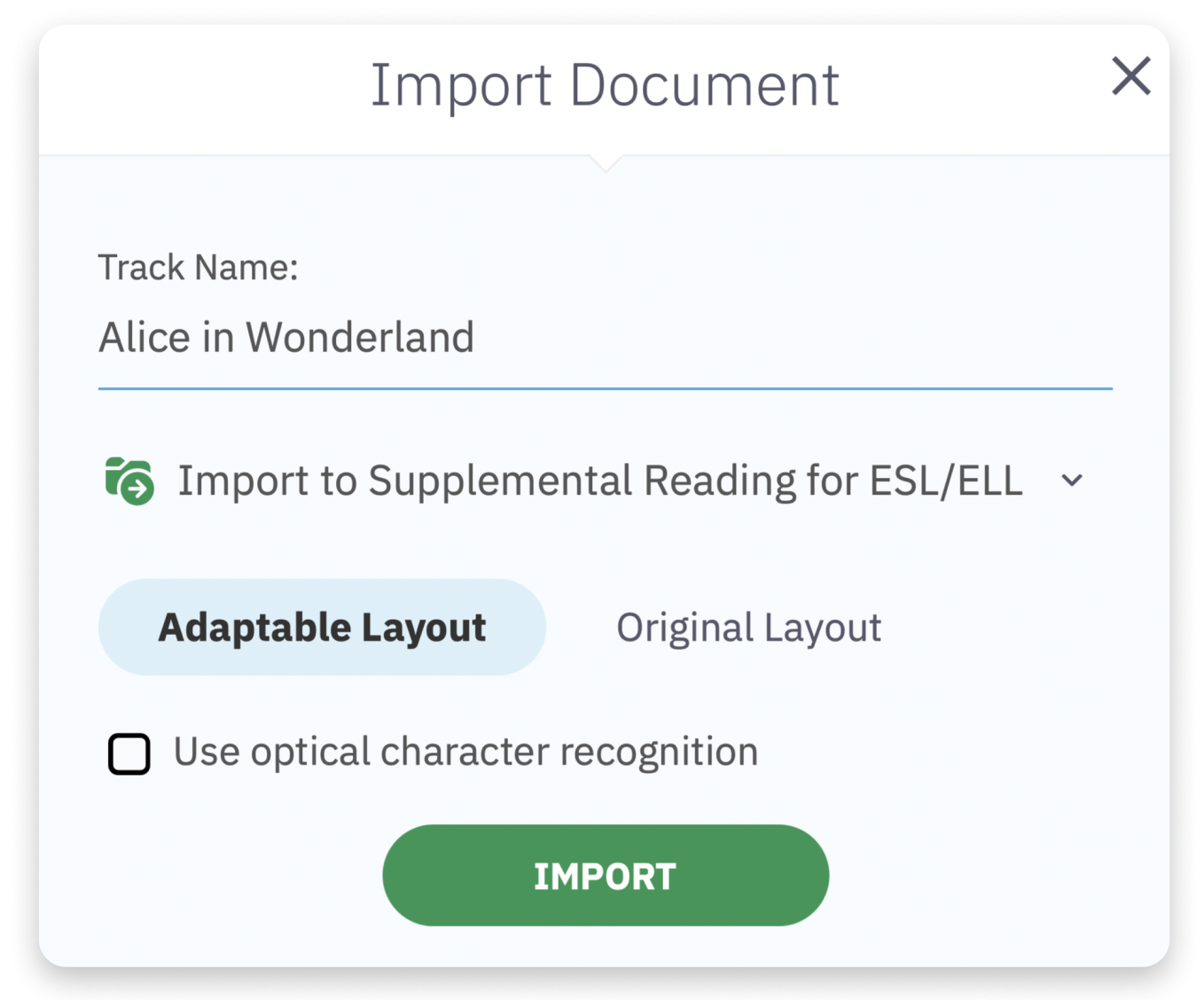
Option 1 Upload
You can import photos from a cloud service or your computer just like you would with any other file. Read about importing files into Capti playlist.
Capti recognizes images in the following formats: .jpg, .jpeg, .jp2, .jpc, .jfif, .bmp, .tif, .tiff, .dcx, .pcx, .gif, .djvu, .djv, .png.
Option 2 Copy-paste
- Copy any image on your device
- Switch to Capti and use Ctrl+V or Command+V to paste it directly into Capti playlist.
- Enter track name, playlist, and and choose between Adaptive Layout and Original Layout formats.
Option 3 Take a screenshot
- Use Shift + Command + 4 (Mac) or Windows Key + Shift + S (Windows 10) or Ctrl + Shift + Window Switcher Key (Chrome OS) to capture a region of screen
- Switch to Capti and use Ctrl+V or Command+V to paste it directly into Capti playlist.
- Enter track name, playlist, and and choose between Adaptive Layout and Original Layout formats.
Option 4 Drag-and-drop
- Drag-and-drop any photo directly into Capti. You can drop the photo anywhere on the screen.
- Enter track name, playlist, and and choose between Adaptive Layout and Original Layout formats.
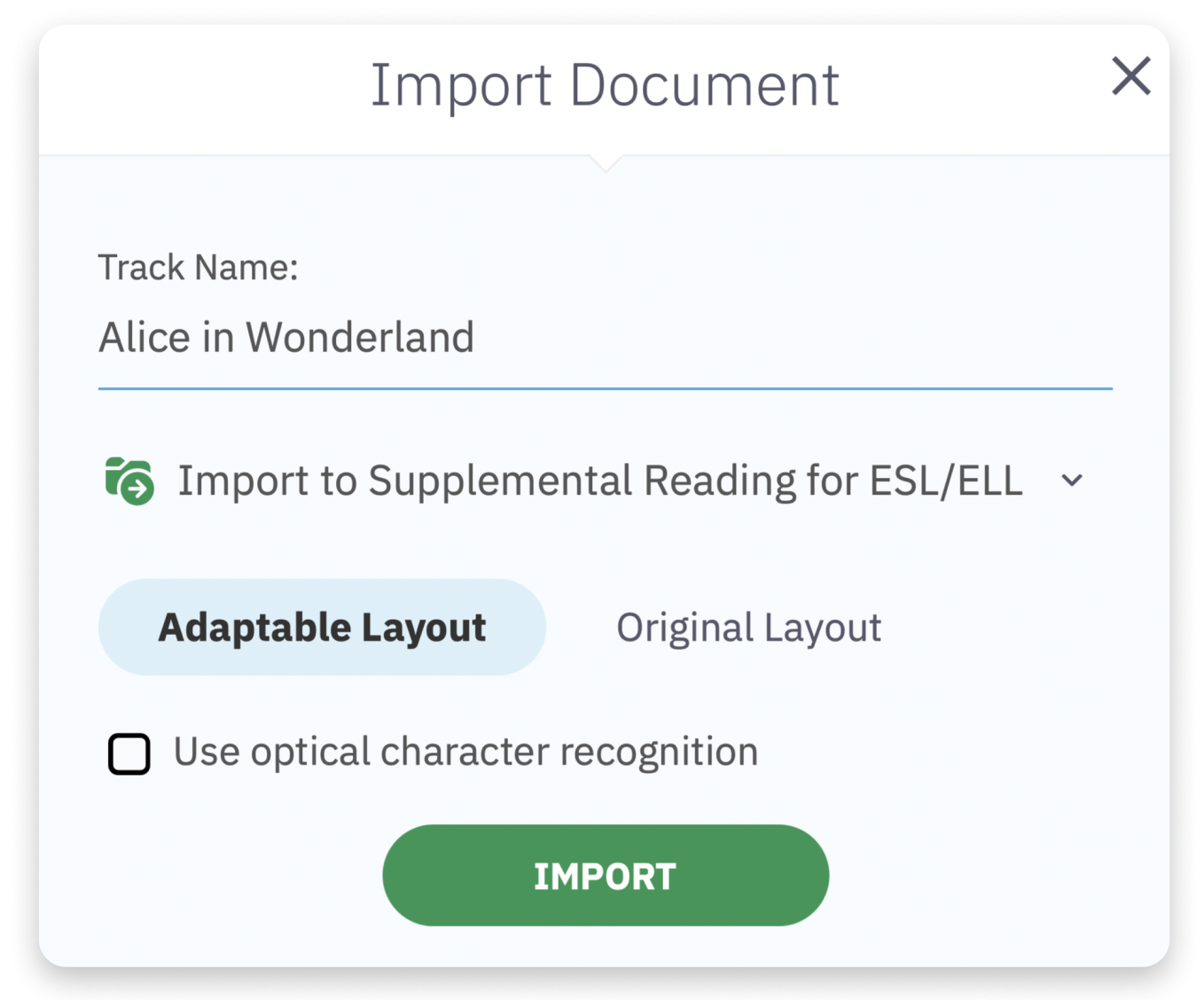
- On any web page: right-click on a link to an image or on the image itself.
- In browser's contextual menu select either Save Link to Capti or Save Image to Capti
- Click Next to confirm.
- Choose track name and playlist into which the image will be saved
- Click Import to confirm. Capti will make the text on the image readable using OCR.
Supported file types
Capti can import the following file types
|
Format |
Adaptive Layout |
Original Layout |
| Adobe PDF (.pdf) |
|
|
| Microsoft Word files (.doc, .docx) |
|
|
| Microsoft Office 365 documents |
|
|
| EPUB books (.epub) |
|
|
| Google Docs |
|
|
| Google Slides |
|
|
| Google Sheets |
|
|
| DAISY books (.zip) |
|
|
| Plain and Rich text (.txt, .rtf) |
|
|
| Images (.jpg, .jpeg, .jp2, .jpc, .jfif, .bmp, .tif, .tiff, .dcx, .pcx, .gif, .djvu, .djv, .png.) |
|
|
| Web articles |
|
Note: Capti can't load DRM-protected and password-protected documents.