Back
Capti Browser Extension
Capti browser extension works in Chrome browser. Click here to open Chrome Web Store, then click the Add to Chrome button in the top-right corner of the screen. A new Capti icon will appear in the browser's toolbar.
Shortcuts
| Keyboard Shortcut | Action |
|---|---|
| Alt+A | Add article on the webpage to Capti Library. |
| Alt+O | Open Capti Library in a new browser tab. |
| Alt+Q | Play selected text in Capti Player |
| Alt+X | View selected text in Capti Player |
Save content for later
You can save webpages, PDF files, Word documents, ePub documents and images to Capti to read later and organize in playlists. When importing an image Capti will make the text on the image text-to-speech readable using optical character recognition (OCR).
Save a web article for later
To save a web article for later, open the article in your browser tab and use the Alt+A shortcut or click the Capti icon in the toolbar and select Add to Capti. Capti will remove all advertisements and extraneous content and save the article content to Capti Library.
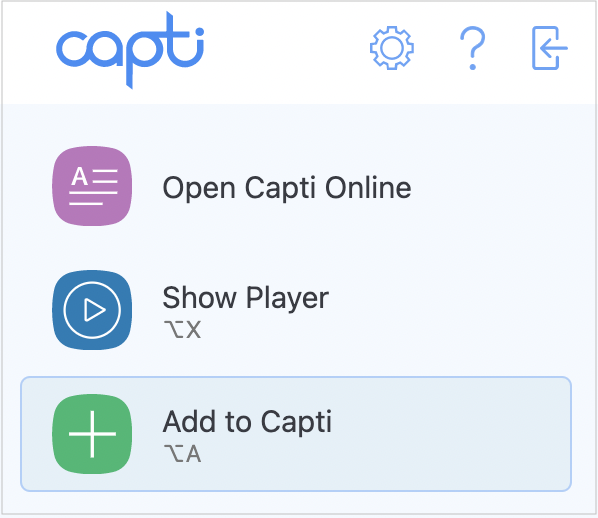
To access the saved article use the Alt+C shortcut or click on Capti icon and select Open Capti Online.
Save link or image for later
- Right-click on the link or the image that you want to import into Capti. In browser's
contextual menu select Save Link to Capti or Save Image to
Capti.
- A dialog with the link being imported will open. Click Next to confirm the
link.
- Type track name and choose playlist into which the article, document, or the image will be
saved. Click Import to confirm.
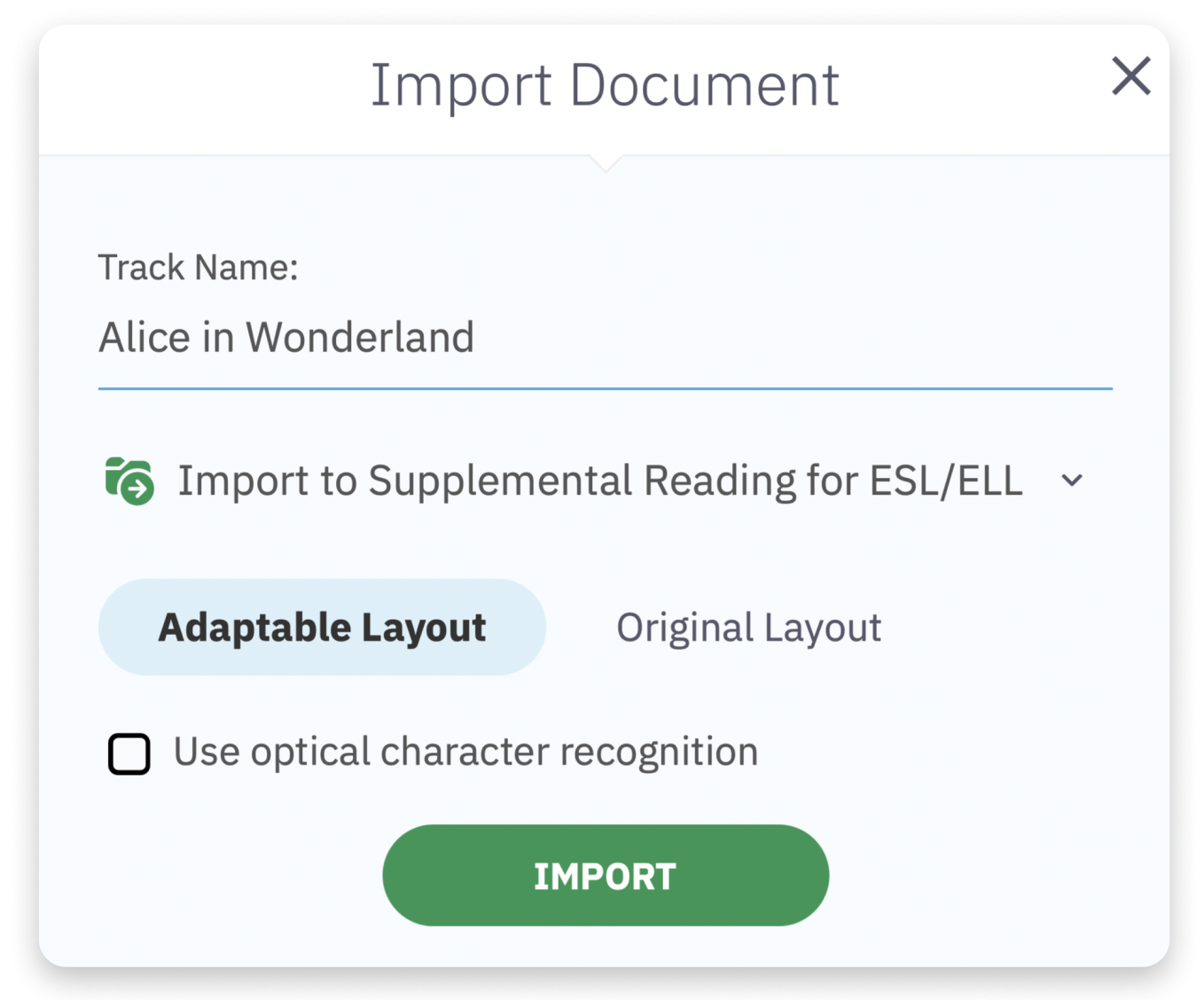
Listen with text-to-speech
Capti browser extension includes high quality premium streaming text-to-speech voices. When you initially open Capti account the premium voices will be automatically enabled for a time-limited trial period. After trial period is over you can subscribe to keep using the voices you like.
Full list of Capti premium text-to-speech voicesListen to text from a webpage
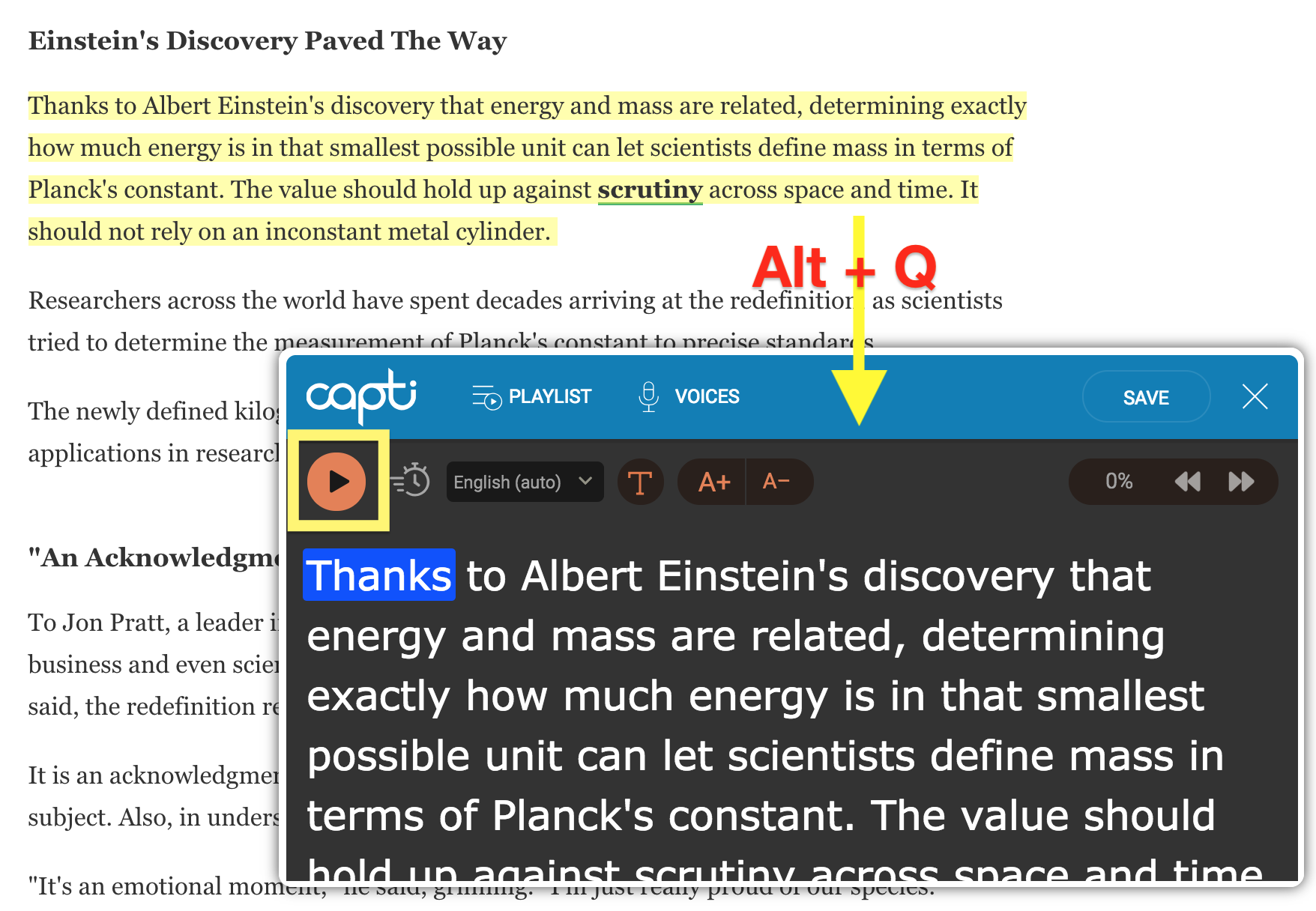
To listen to text without leaving the webpage, select the text and click the Play button that will appear. The floating Capti Player window will appear above the webpage, start playing the text you selected, and highlight the words as they are being read. Use the Play / Pause button to pause and resume playback.
If you want to continue listening but the Player window is a distraction, you can click Minimize button and the Player will switch to a minimalistic mode.
Shortcut: Alt + Q
Choose text-to-speech voice
- Click the Voices button in the header of the Player window. A new browser
tab with selection of voices will open.
- Change your settings. Once finished, close the browser tab. The voice you selected will be
used whenever you listen to text in that language.
- Choose which langage you want to select a preferred voice for on the right
- Click the Play button on the left of voice name to listen to a voice sample
- Click Choose next to a voice you want to keep using when listening to text
Change text-to-speech rate
To change the speech rate used to read text click the Speech Rate button in Capti Player. Adjust the speech rate to your liking and click Apply.
Change text appearance
Change appearence of text on webpage
To view text on the webpage with your preferred format, select the text and click the View button that will appear. The Capti Player will appear above the webpage and display the text you selected.
Use the Text Options button to format text to your liking. You can change font, line spacing, and colors.
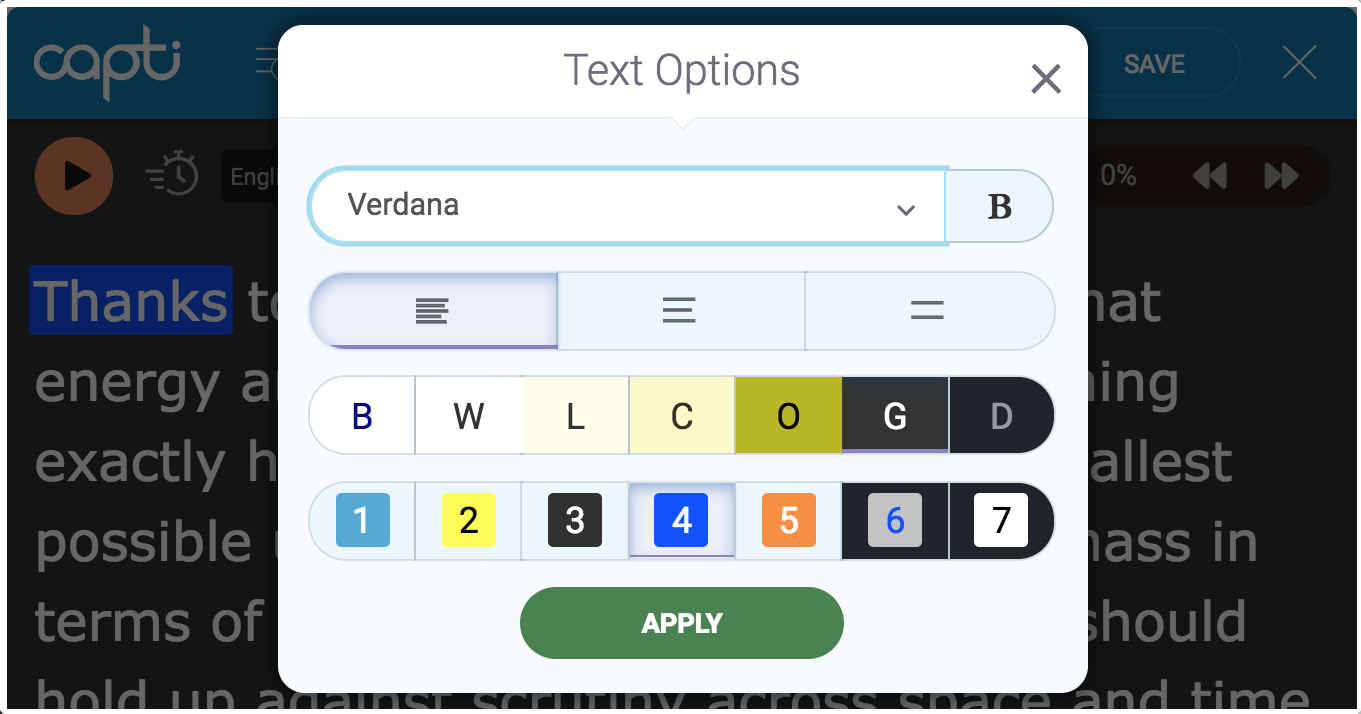
Shortcut: Alt + X
Lookup translations, definitions
Lookup translations and definitions
- Select a word you would like to translate or define on the webpage or in the Player window. A contextual menu will appear.
- Click Translate to see a translation or Define to see an english-language definition.
- A new window with the translation or definition will appear. If the language of source or
target language is wrong you can adjust it in the bottom-right corner of the window.
- To learn more about the word click on the word again. Capti will open a new browser tab with additional information.